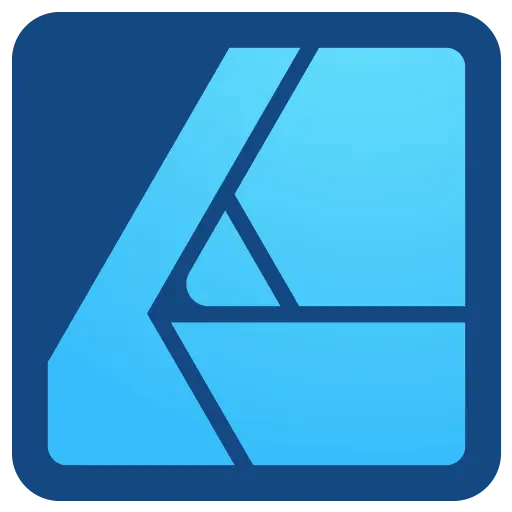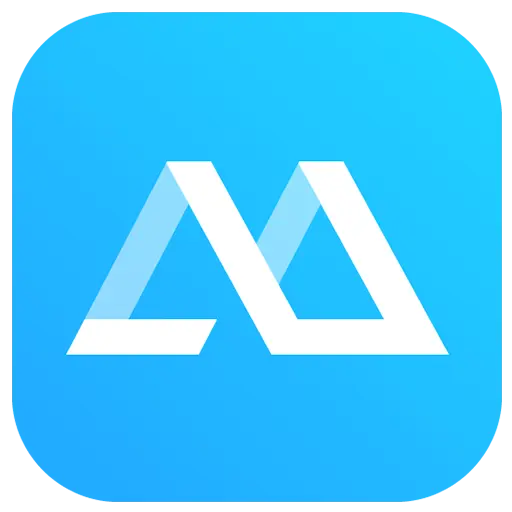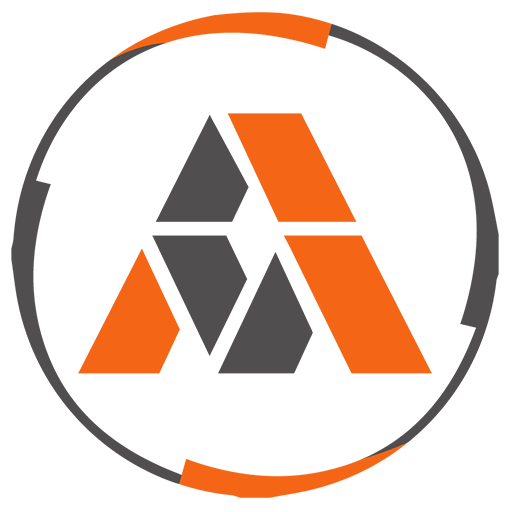You haven't signed in yet, you can have a better experience after signing in
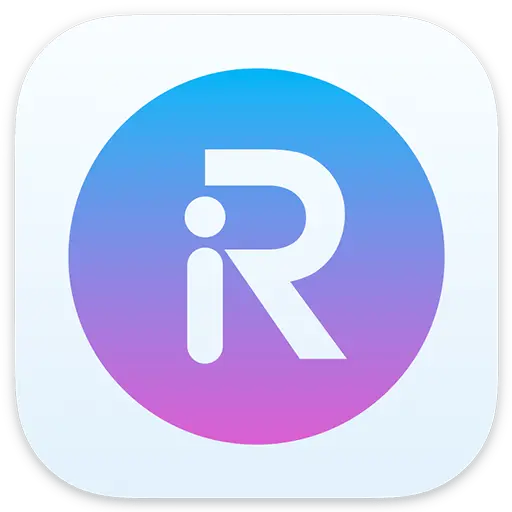
{{item.spec_option}}
{{item.spec}}
System
¥{{auction.sku_info.price}}
Reference price
Super right-click is a powerful right-click menu tool on Mac, with rich features that add wings to your right-click menu. The deeply ingrained interaction design helps you greatly improve your macOS user experience!
Function Overview:
- Right click to create a new file
- Send files to
- Copy files to
- Common Catalog
- Customize folder icon
- Cut/paste files
- Copy Path
- Specify the tool to enter the current path
- Hide/Show Files
- Completely delete files
- Convert images to macOS icon set
- Convert images to iOS icon set
- Baidu Translate
- Google Translate
- QR code conversion
Function Introduction:
- Right click to create a new file
1. Default support for creating new file formats:
TXT/RTF/XML/Word/Excel/PPT/WPS Text/WPS Table/WPS Demo/Pages/Numbers/Notes/Ai/PSD/Markdown
2. Support users to add new file format types
- Send files to
Send the file to the specified location
- Copy files to
Copy the file to the specified location
- Common Catalog
Add and set common directories in the right-click menu, select to reach the specified directory
- Customize folder icon
Isn't it inconvenient to find folders that are all the same? Don't be afraid, you can easily replace the folder with beautiful icons. Super right-click provides a large number of beautiful folder icons. Select the folder and set it up with a beautiful folder.
- Cut/paste files
Right click menu for cutting/pasting files, convenient and fast
- Copy Path
Select the file or right-click to copy the path in the current window for easy use
- Specify the tool to enter the current path
Enter the path in terminal/iTerm2/VSCode/Sublime Text/Emacs
- Hide/Show Files
1. Show/hide a file
2. Show/hide all files in the current window
- Completely delete files
Select the file, delete it directly, do not keep it in the trash can
- Convert images to macOS icon set
Select the image and convert it into icon sets of 16 * 16, 32 * 32, 64 * 64, 128 * 128, 256 * 256, 512 * 512, 1024 * 1024
- Convert images to iOS icon set
Select the image and convert it to:
1. iPhone icon group
29 * 29, 40 * 40, 58 * 58, 57 * 57, 114 * 114, 120 * 120, 180 * 180
2. iPad icon group
29 * 29, 40 * 40, 50 * 50, 58 * 58, 80 * 80, 100 * 100
72 * 72, 76 * 76, 144 * 144, 153 * 153, 160 * 160
3. Apple Watch icon group
48 * 48, 55 * 55, 58 * 58, 87 * 87
80 * 80, 88 * 88, 172 * 172, 196 * 196
Right click on the service menu:
- Baidu Translate
- Google Translate
- QR code conversion
- Select the text and right-click on the service menu to perform Baidu Translate, Google Translate, and convert it into a QR code for storage on the clipboard
{{ app.qa.openQa.Q.title }}
Does the right-click function not display after installation?
After restarting Finder, try again. If the issue persists,Reset computer If it still doesn't appear after restarting the computer, follow these steps:
[Problem and Solution] Super right-click - right-click menu does not display and access extension settings
If the right-click function is abnormal (not displayed) after installing Super Right Click, please follow the following steps to troubleshoot and resolve the issue.
MacOS 14 and above versions:
After macOS 14, Apple disabled the use of Finder extension apps in iCloud Sync folders. If you have enabled iCloud Sync in Desktop and Documents, right-click menus cannot be displayed in the Desktop and Documents folders. But you can still use it normally in other folders.
Solution:
Update the super right-click to the latest version. The super right-click of the latest version already supports calling up the super right-click menu in the iCloud synchronization folder. See
MacOS 13 and below system versions:
1、 Check if the right-click menu function of the system is enabled
1. First, make sure that when you right-click on the desktop, the system right-click menu will appear. If so, please refer directly to the second step. Right click on the desktop and check if you have enabled the right-click function on your Mac computer. If it is enabled, the following menu will appear

2. Set the system right-click menu
(1) Touchpad & nbsp;& nbsp;& nbsp;
MacOS 13: Click on the Apple icon in the upper left corner of the screen, click on "System Settings", find "Touchpad" at the bottom of the left sidebar, click to enter, and set "Auxiliary Tap" to "Double Finger Tap or Tap" (or tap the bottom left corner or bottom right corner) in "cursor and tap".
On the desktop, double pointing or tapping the touchpad will bring up the system right-click menu, indicating successful settings.


MacOS 12 and below: Click on the Apple icon in the upper left corner of the screen, click on "System Preferences", click on "Touchpad", and in "Cursors and Tap", set "Auxiliary Tap" to "Double Finger Tap or Tap" (or tap the bottom left corner or bottom right corner).
On the desktop, double pointing or tapping the touchpad will bring up the system right-click menu, indicating successful settings.
(2) Apple MagicMouse
macOS 13: Click on the apple icon in the upper left corner of the screen, click on 'System Settings', find' Mouse 'at the bottom of the left sidebar, click to enter, and set' Auxiliary Tap 'to' Tap Right 'in' cursor and tap '.
Right click on the desktop using the Miaokong mouse, and the system right-click menu will appear, indicating successful settings.

MacOS 12 and below: Click on the Apple icon in the upper left corner of the screen, click on "System Preferences", click on "Mouse", check "Auxiliary Tap" in "cursor and tap", and set it to "Tap Right".
(3) Ordinary mouse
macOS 13: Click on the apple icon in the upper left corner of the screen, click on 'System Settings', find' Mouse 'at the bottom of the left sidebar, click to enter, and set' Auxiliary Tap 'to' Tap Right 'in' cursor and tap '.
Right click on the desktop with the mouse, and the system right-click menu will appear, indicating successful setup.
MacOS 12 and below: Click on the Apple icon in the upper left corner of the screen, click on System Preferences, click on Mouse, and set the main mouse button to Left.
Right click on the desktop with the mouse, and the system right-click menu will appear, indicating successful setup.
2、 Check if the super right-click access extension permission has been granted
1. Enable access extension
Please refer to the detailed access extension settings for macOS15 system
How to Enable Access Extension in Macos 15 System& gt;
macOS 13、 14: Click on the Apple icon in the upper left corner of the screen, select "System Settings", click on "Privacy and Security", find "Extensions" at the bottom and click to enter. Click on "Added Extensions", find "Super Right Click" or "Super Right Click Professional Edition", and check "Finder" Extension.



macOS12: Click on the apple icon in the upper left corner of the screen, select "System Preferences", click on "Extensions", select "Finder" extension, and check the "Super Right Click Finder" extension.
2. Restart Finder
Click on the apple icon in the upper left corner of the screen, click on 'Force Exit', select 'Finder', and click 'Restart' to restart Finder.
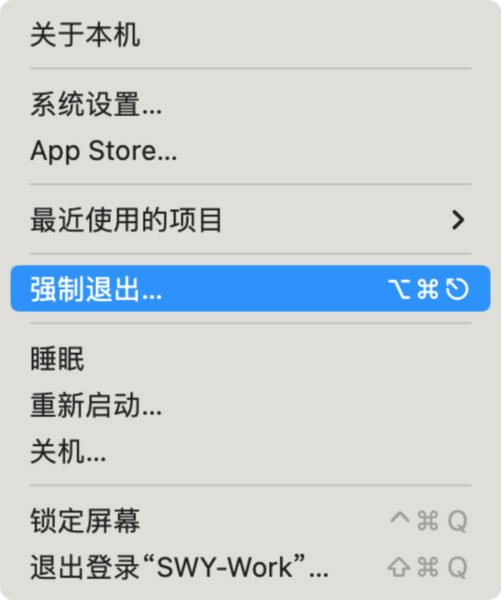

3. Restart the computer
Restart Finder and try again. If the issue persists, please restart the computer.